Liebe Nutzerinnen und Nutzer,
bitte folgen Sie dieser Anleitung, um die Software dimpdoc® zu installieren. Bei Rückfragen stehen wir Ihnen unter support@dimpdoc.de gerne zur Verfügung.
Inhaltsverzeichnis
I. Lizenzdatei anfordern
II. IT-Infrastruktur konfigurieren
1. Firewall-Regeln
2. VDDS-Schnittstelle
III. Setup-Datei anfordern
IV. Installation
1. Lokale Installation
2. Netzwerkinstallation
a) Erster Arbeitsplatz
b) Weitere Arbeitsplätze
V. Lizenzdatei speichern
VI. dimpdoc® aktivieren
VII. Fehlerbehebung
1. VDDS-Schnittstelle
I. Lizenzdatei anfordern
Bitte fordern Sie zuerst ihre individuelle Lizenzdatei an, um alle Funktionen von dimpdoc® nutzen zu können. Füllen Sie dazu bitte das Formular unter https://dimpdoc.de/lizenzdatei/ aus. Wir senden Ihnen Ihre Lizenzdatei innerhalb von 48 Stunden zu.
II. IT-Infrastruktur konfigurieren
1. Firewall-Regeln
Für den Datenaustausch mit dem Verbundserver sind folgende ausgehende Firewall-Regeln notwendig:
a) Verbindung zu anamnese.dimpdoc.de auf Port 35443 zulassen (HTTPS ohne Scanning).
b) Verbindung zu ecdi-api.dimpdoc.de auf Port 35443 zulassen (HTTPS ohne Scanning).
Ohne diese Regeln kann die Software nicht korrekt funktionieren, da kein download der Datenbankstruktur sowie der Material- und Medikamentenlisten vom Verbundserver erfolgen kann.
2. VDDS-Schnittstelle
dimpdoc® verwendet die VDDS-Schnittstelle zur Übernahme von Patientendaten aus Ihrem PVS-System. Bitte aktivieren Sie die VDDS-Schnittstelle in Ihrem PVS. dimpdoc® überprüft beim Programmstart die Datei vdds_mmi.ini und führt notwendige Einstellungen durch. Vergewissern Sie sich, dass der Benutzer Schreibrechte für die Datei C:\Windows\vdds_mmi.ini besitzt.
Wenn keine VDDS-Schnittstelle vorhanden ist, müssen die Patientenstammdaten für jeden Patienten bei der Aufnahme in dimpdoc® manuell eingegeben werden.
III. Setup-Datei anfordern
Bitte fordern Sie die Setup-Datei von dimpdoc® unter support@dimpdoc.de an.
IV. Installation
1. Lokale Installation
Öffnen Sie die heruntergeladene Setup-Datei und starten Sie den Installationsvorgang.

Wählen Sie zwischen der Installation für alle Benutzer (empfohlen) oder nur für Ihren Benutzer. Für letztere Option ändert sich das Installationsverzeichnis zu C:\Users\IhrBenutzername\AppData\Local\Programs\Dimpdoc.

Bestätigen Sie bei Aufforderung die Benutzerkontensteuerung mit „Ja“.

Wählen Sie nun Ihre gewünschte Sprache und bestätigen sie mit „OK“.
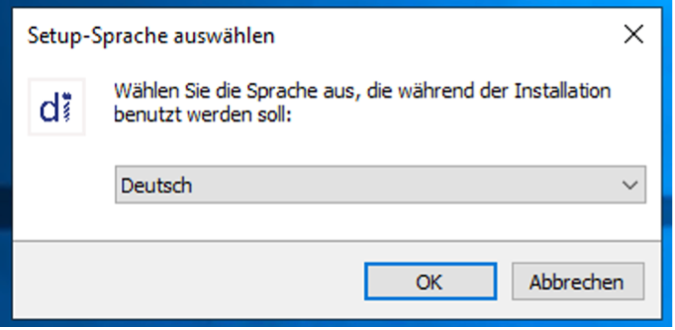
Wählen Sie nun das lokale Installationsverzeichnis aus und bestätigen Sie Ihre Auswahl mit „Weiter“.

Aktivieren Sie das Kontrollkästchen „Desktop-Symbol erstellen“, um das Programm nach der Installation bequem vom Desktop aus zu starten, und bestätigen Sie dies mit „Weiter“.
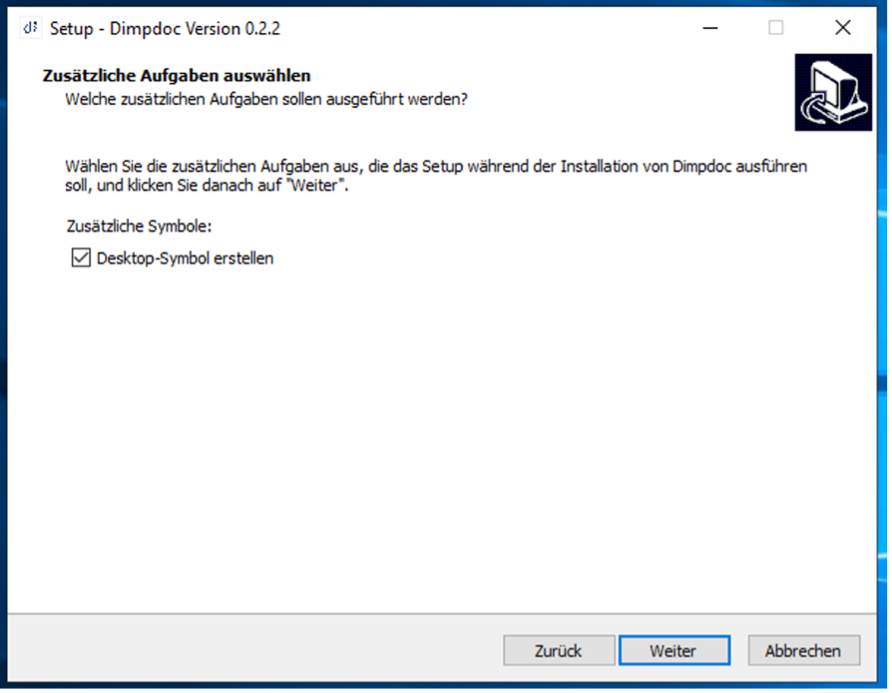
Anschließend erhalten Sie eine Zusammenfassung der Installationsparameter. Klicken Sie nun auf „Installieren“, um dimpdoc® zu installieren.
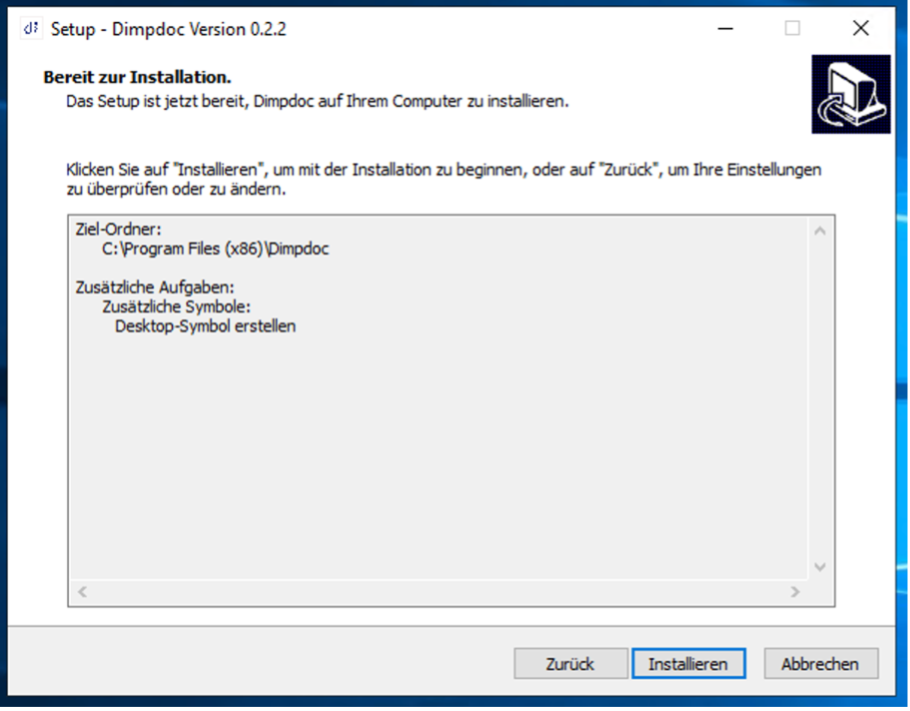
Nach Abschluss der Installation haben Sie die Möglichkeit, dimpdoc® sofort zu starten.

Wenn es sich um eine Erstinstallation handelt, deaktivieren Sie bitte die entsprechende Option. Andernfalls könnte eine Fehlermeldung erscheinen, die besagt, dass die Lizenzdatei nicht gefunden wurde. In diesem Fall müssen Sie die Lizenzdatei manuell im korrekten Datenverzeichnis ablegen, bevor Sie dimpdoc® zum ersten Mal starten.

2. Netzwerkinstallation
a) Erster Arbeitsplatz
Erstellen Sie auf Ihrem Server ein Verzeichnis für dimpdoc® und führen Sie die heruntergeladene Setup-Datei aus. Wählen Sie die Installation für alle Benutzer und folgen Sie den Anweisungen des Installationsassistenten. Stellen Sie sicher, dass alle Nutzer Schreibrechte für das Installationsverzeichnis haben.
Sobald der Installer startet, wählen Sie bitte, ob Sie die „Installation für alle Benutzer (empfohlen)“ durchführen möchten.

Falls für die Programminstallation erhöhte Rechte erforderlich sind, bestätigen Sie bitte mit „Ja“.
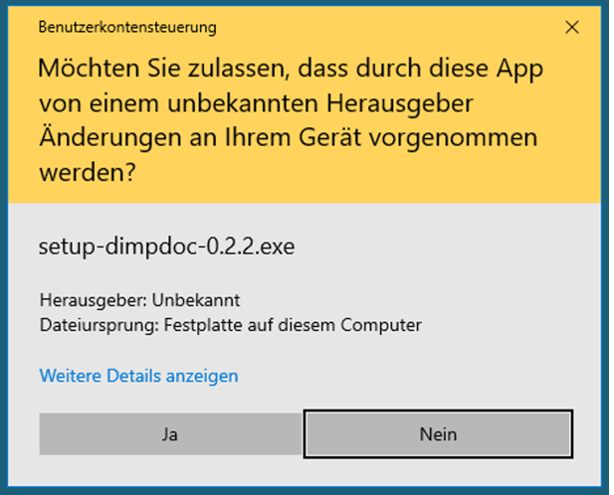
Wählen Sie die Installationssprache aus und bestätigen Sie Ihre Auswahl mit „OK“.

Geben Sie nun das zuvor erstellte Installationsverzeichnis im Netzwerk (\Netzwerkserver\Netzwerkfreigabe\dimpdoc) ein und bestätigen Sie mit „Weiter“.
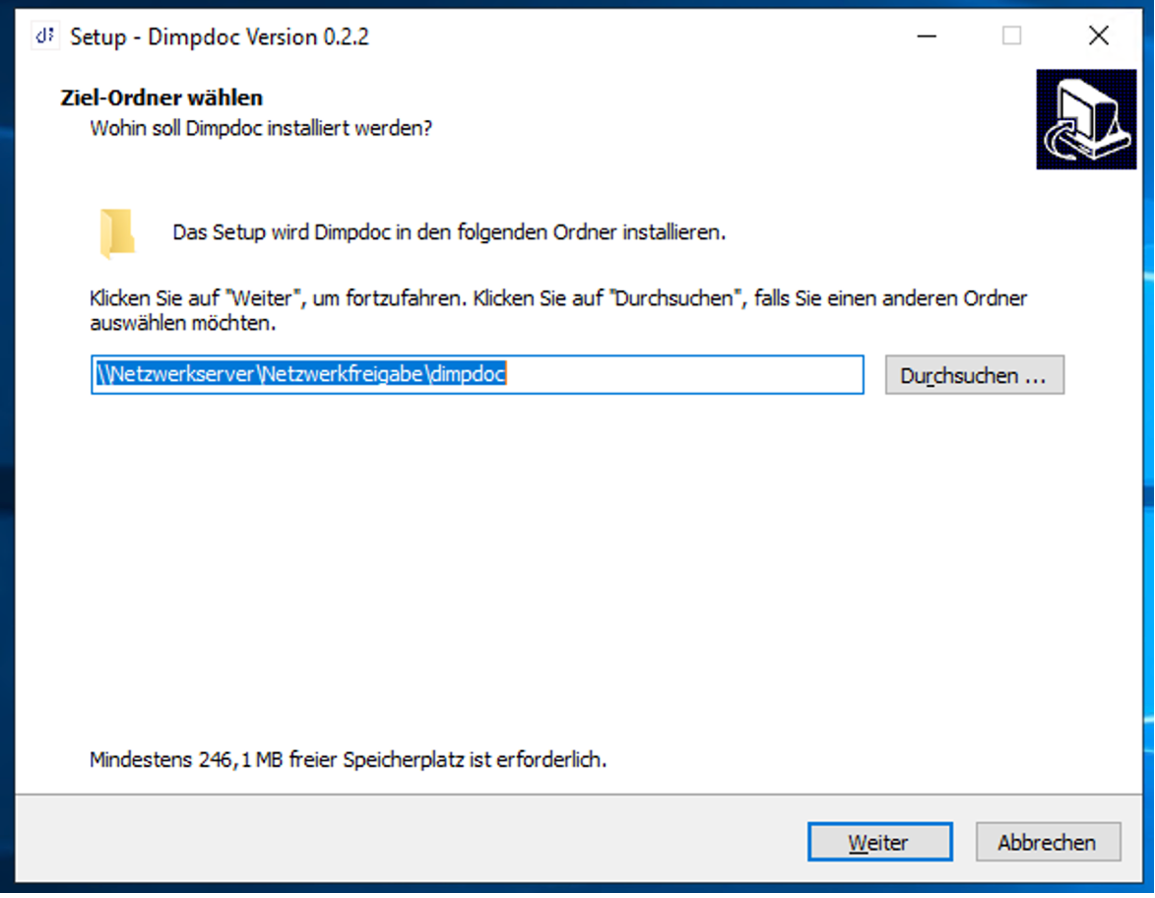
Falls bereits ein Unterordner „dimpdoc“ in der Netzwerkfreigabe existiert und eine entsprechende Meldung erscheint, bestätigen Sie diese bitte mit „Ja“.
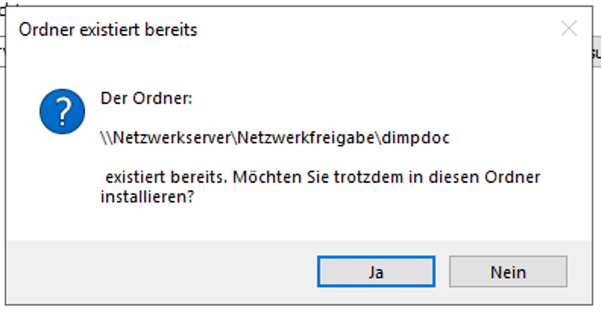
Aktivieren Sie die Option „Desktop-Symbol erstellen“, um das Programm nach der Installation direkt vom Desktop aus starten zu können, und bestätigen Sie mit „Weiter“.
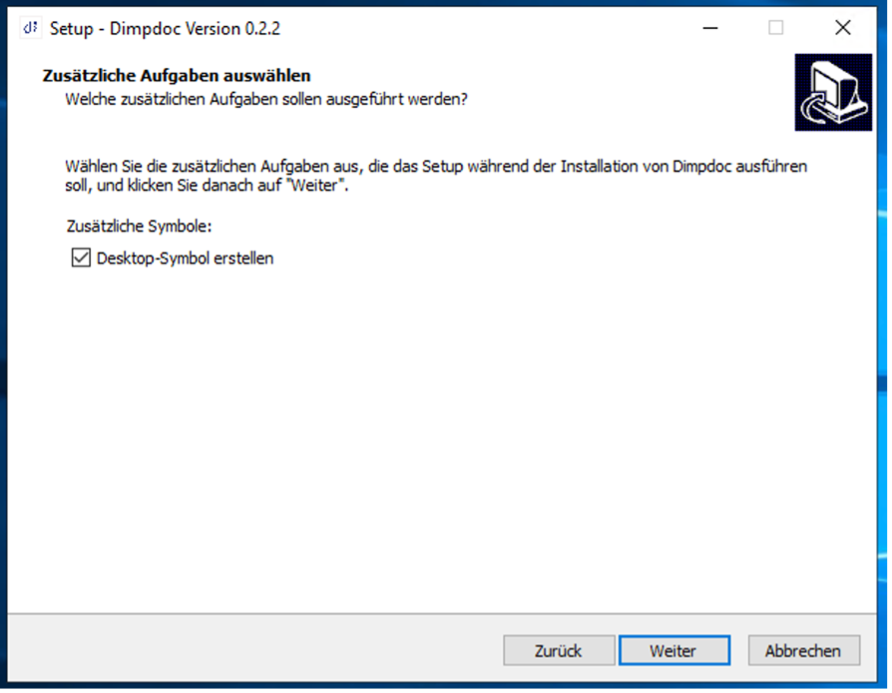
Anschließend erscheint eine Zusammenfassung der Installationsparameter. Installieren Sie dimpdoc® nun, indem Sie auf „Installieren“ klicken.

Nach Abschluss der Installation können Sie dimpdoc® sofort starten.

Wenn es sich um eine Erstinstallation handelt, deaktivieren Sie bitte die entsprechende Option. Andernfalls könnte eine Fehlermeldung erscheinen, die besagt, dass die Lizenzdatei nicht gefunden wurde. In diesem Fall müssen Sie die Lizenzdatei manuell im korrekten Datenverzeichnis ablegen, bevor Sie dimpdoc® zum ersten Mal starten.

b) Weitere Arbeitsplätze
Um dimpdoc® an einem weiteren Arbeitsplatz einzurichten, erstellen Sie eine Verknüpfung auf dem Desktop dieses Arbeitsplatzes zur ausführbaren Datei \Netzwerkserver\Netzwerkfreigabe\dimpdoc\client.exe. Benennen Sie diese in „dimpdoc®“ um und starten Sie die Anwendung. dimpdoc® prüft beim Programmstart, ob die Datei vdds_mmi.ini vorhanden ist und nimmt die erforderlichen Eintragungen vor.

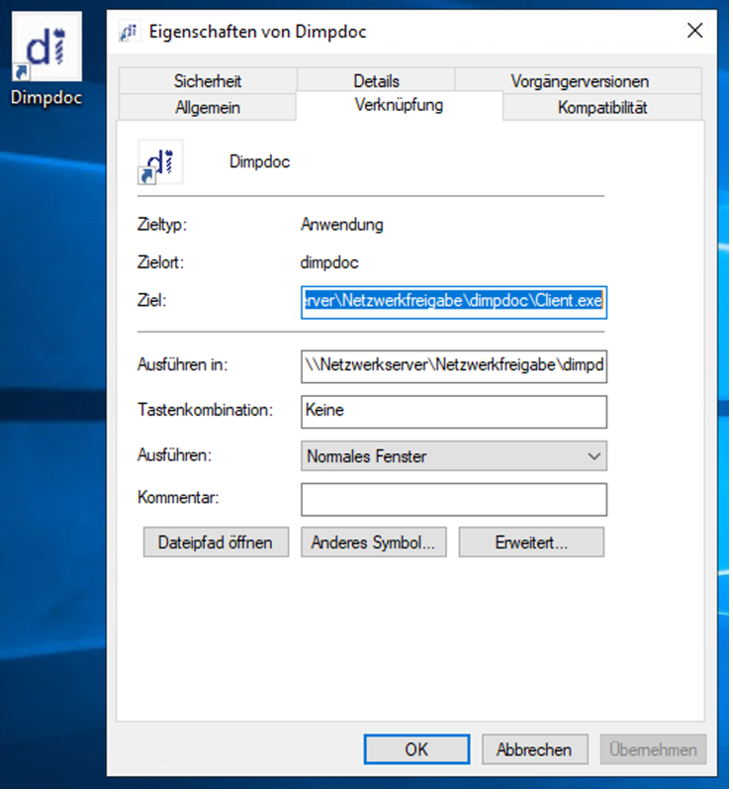
V. Lizenzdatei speichern
Nach Erhalt der Lizenzdatei per E-Mail speichern Sie diese im entsprechenden Verzeichnis, um dimpdoc® zu starten:
1. Bei Installation für alle Benutzer: C:\Programme (x86)\Dimpdoc\License

2. Bei Netzwerkinstallation: \Netzwerkserver\Netzwerkfreigabe\Dimpdoc\License

3. Bei „Installation nur für Sie“: C:\Users\IhrBenutzername\AppData\Local\Programs\Dimpdoc\License
VI. dimpdoc® aktivieren
Starten Sie dimpdoc® und aktivieren Sie es, um Zugang zum Verbundserver zu erhalten. Navigieren Sie zu „Einstellungen > Allgemein“ und klicken Sie auf „Verbindung und Registrierung prüfen (online)“.
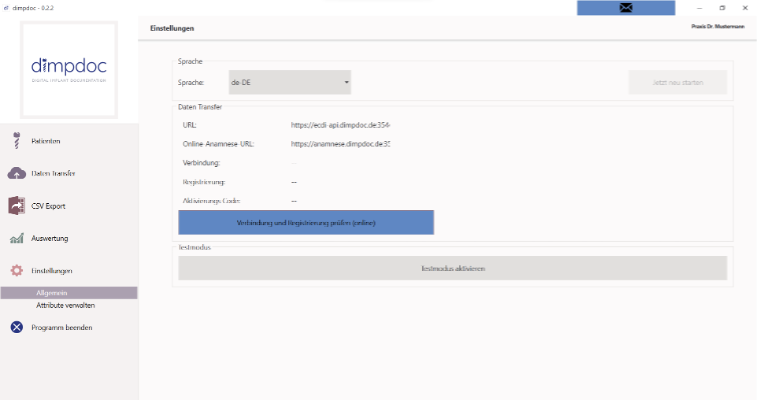
dimpdoc® zeigt nun einen 6-stelligen Aktivierungscode an und teilt mit, dass die Registrierung vom Server noch nicht verifiziert wurde. Senden Sie den angezeigten Aktivierungscode per E-Mail an support@dimpdoc.de. Nach erfolgter Aktivierung erhalten Sie eine Bestätigung per E-Mail.

Danach sollte nach Klick auf „Verbindung und Registrierung prüfen (online)“ die erfolgreiche Registrierung am Server angezeigt werden.
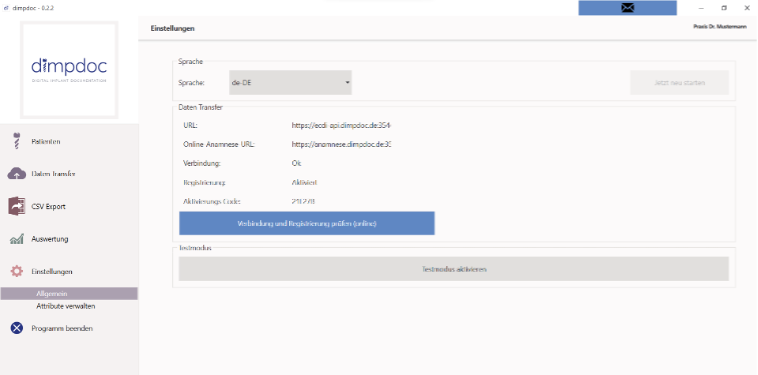
Der Menüpunkt „Datentransfer“ im linken Hauptmenü beginnt rot zu blinken. Dort lassen sich dann die Datenbankstruktur sowie die Listen für Material und Medikamente herunterladen oder aktualisieren. Nach diesem Schritt ist dimpdoc® vollständig einsatzbereit.
VIII. Fehlerbehebung
1. Fehler: VDDS-Schnittstelle funktioniert nicht
Setzen Sie die Dateirechte für vdds_mmi.ini auf Vollzugriff für alle Nutzer und starten Sie dimpdoc® neu.
Sollte das Problem weiterhin bestehen, prüfen Sie, ob eine zweite vdds_mmi.ini im „Virtual Store“ unter %LOCALAPPDATA%\VirtualStore\Windows\vdds_mmi.ini angelegt wurde.
Wenn ja, führen Sie diese Datei mit C:\Windows\vdds_mmi.ini zusammen und löschen Sie die Kopie im Virtual Store, nachdem Sie Vollzugriff für alle auf C:\Windows\vdds_mmi.ini eingerichtet haben.
Starten Sie dimpdoc® einmalig als Administrator und beenden Sie es gleich wieder.
Beachten Sie, dass andere Programme eventuell nicht auf die VDDS-Schnittstelle zugreifen können, wenn sie auf eine Kopie im Virtual Store angewiesen sind.
Bei Kenntnis der VDDS-Schnittstelle ist auch eine manuelle Eintragung möglich.